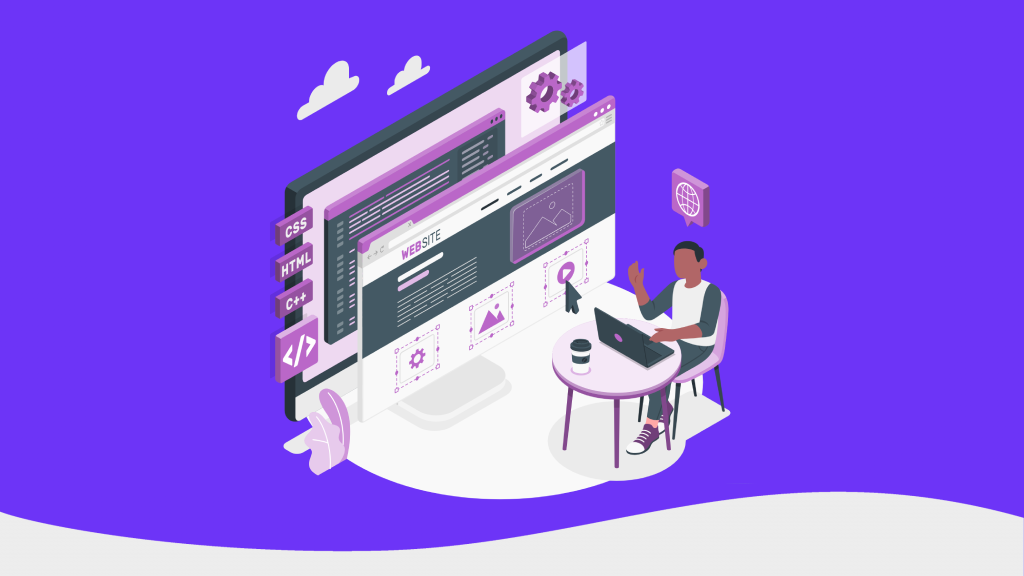اضافة مقال الى ووردبريس خطوة بخطوة ؟
كيف يتم اضافة مقال الى ووردبريس خطوة بخطوة ؟
كيف يتم اضافة مقال الى ووردبريس خطوة بخطوة ؟
إذا كنت صاحب موقع ويب أو تعمل في كتابة المقالات ، فأنت بالتأكيد بحاجة إلى معرفة أسهل طرق اضافة مقال جديد إلى WordPress ، خاصة إذا كانت هذه هي خطوتك الأولى في التعامل مع نظام WordPress.
في البداية ستشعر بقليل من الحيرة وقد تجد عدد الخطوات كثيرة، ولكن بمجرد رفع عدة مقالات ستجد أن الخطوات حتى لو كانت كثيرة قليلة وتصبح سهلة وليست شاقة، ولكن لا داعي للقلق، تابع القراءة معنا، وستجد نفسك خبيرا في إضافة مقال إلى ووردبريس.
خطوات اضافة مقال على ووردبريس
من أجل تحميل مقال إلى WordPress ، يجب عليك أولا تسجيل الدخول إلى لوحة تحكم WordPress الخاصة بموقعك أو الموقع الذي تعمل عليه.
اتبع الخطوات التالية:
1 – قم بتسجيل الدخول إلى لوحة تحكم WordPress الخاصة بك
لتسجيل الدخول إلى WordPress ، يجب عليك اتباع الخطوات التالية:
قم بتسجيل الدخول إلى لوحة تحكم WordPress لموقع الويب الخاص بك عن طريق إضافة “wp-admin” إلى رابط موقع الويب الخاص بك. على سبيل المثال ، إذا كان موقعك www.example.com ، فسيكون رابط تسجيل الدخول إلى WordPress كما يلي: www.example.com/wp-admin
2- أمامك ستجد الصفحة الموضحة أدناه،
اكتب اسم المستخدم وكلمة المرور الخاصة بك، ويمكنك التحقق من خيار “تذكرني” لحفظ بيانات تسجيل الدخول الخاصة بك للمرات القادمة، ثم الضغط على خيار “تسجيل الدخول”
اضافة مقال جديد:
من لوحة تحكم ووردبريس التي ظهرت أمامك، وكما هو موضح في الصورة أدناه، أضف مقالة جديدة بالضغط على “+جديد” في الشريط العلوي، أو من خلال القائمة المنسدلة على يمين الصفحة، وذلك بالضغط على “خيار” Articles” ثم الضغط على خيار “إضافة جديد
في الجانب الأيمن من الصفحة التي تظهر أمامك يمكنك كتابة العنوان الرئيسي للمقال في الحقل الأول، وكتابة المقال -محتوى المقال- في الحقل التالي، كما هو موضح في الصورة التالية
ملاحظة: يمكن كتابة المقال على وورد (مايكروسوفت) قبل الدخول إلى موقع ووردبريس، ثم نسخ المقال من وورد إلى موقع ووردبريس، بدلا من كتابة المقال مباشرة على ووردبريس.
3 – تنسيق المقال لاضافة مقال:
يتضمن تنسيق المقالة العام عدة تنسيقات ، على النحو التالي:
– تنسيق عناوين المقالات
بعد الانتهاء من كتابة المقال قم بتنسيقه، وذلك بالوقوف على كل فقرة تريد تعديلها وتنسيقها كما تريد، كما هو موضح في الصورة أدناه. يحتوي فقط على فقرة عادية أو عنوان أو اقتباس أو أي شيء آخر.
إذا اخترت عنوانا سيظهر لك مربع جديد يمكنك من خلاله اختيار مستوى العنوان سواء كان H1 أو H2 أو H3 أو H4 أو H5 أو H6، والعنوان الرئيسي دائما H1، والفكرة الفرعية للمقال هي H2، والأفكار الجزئية للفكرة الفرعية التي تحمل العنوان H2 تكون H3، وهكذا. أي الأرقام 1 ، 2 ، 3 ، … ليست سوى ترتيب العناوين
تنسيقات أخرى لاضافة مقال
يمكنك استخدام بقية الخيارات عند الحاجة ، على النحو التالي:
العلامة رقم 1 خاصة بنوع الفقرة ، كما قلنا ، وما إذا كانت فقرة عادية أو اقتباسا أو عنوانا.
علامة #2 مخصصة للسحب ، حيث يمكنك سحب فقرة لأعلى أو لأسفل.
العلامة رقم 3 مخصصة للتحرك ، حيث يمكنك نقل فقرة معينة إلى الأسفل أو إلى الأعلى.
علامة #4 مخصص لتغيير محاذاة النص ، سواء كنت تريد محاذاته إلى اليمين أو اليسار أو الوسط.
العلامة #5 مخصص لمحاذاة فقرة من اليسار إلى اليمين.
علامة #6 هي العلامة “B” الغامقة ، والتي يمكنك من خلالها جعل جملة أو فقرة جريئة.
العلامة رقم 7 هي لجعل الخط مائلا.
وسم رقم 8، يمكنك من خلاله وضع رابط لربط مقالك بمقال آخر، أو لوضع رابط خارجي، وغيرها.
تتضمن العلامة رقم 9 العديد من الخيارات مثل إنشاء أحرف صغيرة أو كبيرة وإدراج صورة وتغيير لون النص والمزيد.
يتضمن رقم العلامة 10 أيضا عدة خيارات مثل: نسخ وتكرار ونقل وغيرها
تجهيز المقال قبل نشره أو إرساله للمراجعة
1 – خيار المكون
على الجانب الأيسر في أعلى الصفحة ستجد أمامك خيارين: المادة والمكون – ملاحظة: يجب أن تكون قد نقرت مسبقا على زر التروس السوداء في أعلى الصفحة، لكي تظهر لك القائمة المقصودة، انظر إلى الصورة أدناه لمساعدتك على فهم الشرح – من خيار المكون يمكنك تغيير حجم الخط أو تركه الافتراضي كما هو ، أو تغيير إعدادات الألوان ، إلخ. بشكل عام ، لن تحتاج إلى هذا الخيار معظم الوقت.
2- الخطوة الثانية – خيار المقالة
باستخدام هذا الخيار ، يمكنك القيام بما يلي:
وضع المقالة في فئتها الخاصة من خيار “الفئات”.
وضع علامات المقالة من حقل “العلامات” ، حيث يمكنك كتابة العلامة في المربع والضغط على ENTER ، ثم كتابة علامة أخرى والضغط على ENTER وهكذا.
قم بتعيين الصورة المميزة للمقالة عن طريق تحميلها على الموقع من جهازك.
اكتب مقتطفا ، وهو وصف موجز لفكرة المقال.
الخيار الأخير الذي يحمل اسم “مناقشة” هو خيار يمكنك من خلاله السماح أو عدم السماح بالتعليقات والتنبيهات على هذه المقالة. ستجد أن الإعداد الافتراضي له هو السماح ، لذلك إذا كنت تريد عدم السماح به ، يمكنك إزالة العلامات.
الخطوة الأخيرة – مراجعة أو نشر أو تحميل المقال كمسودة
هي الخطوة المتعلقة بنشر المقال وما إذا كنت ستنشره فورا أو ترسله للمراجعة أو تحفظه كمسودة لأنك لم تنته منه بعد. هنا سيكون لدينا ثلاثة خيارات ، على النحو التالي:
إذا كنت ستحفظه كمسودة وتعود إليه لاحقا ، فاضغط على خيار “حفظ المسودة” في الأعلى.
فى حال كان هناك مراجع سيقوم بمراجعته قبل النشر ، فحدد خيار “المراجعة المعلقة” ، ثم انقر فوق خيار “حفظ المراجعة المعلقة” الذي سيظهر في الأعلى.
إذا كنت ترغب في نشره على الفور ، فما عليك سوى النقر فوق كلمة “نشر” في الأعلى. بالنسبة لكلمة Publish في الأسفل ، يمكنك جدولة المقالة ليتم نشرها في تاريخ ووقت محددين ، وليس على الفور.
استنتاج
من خلال الخطوات المذكورة أعلاه ، ستتعلم كيفية تحميل مقال جديد على WordPress خطوة بخطوة. على الرغم من أن الخطوات تبدو كثيرة بعض الشيء للوهلة الأولى ، إلا أنها سهلة ويمكنك حفظها أثناء تكرار التحميل. تذكر دائما أن بداية أي شيء صعبة ، ولكن مع الممارسة ستجد أنه لا يستحق القلق والخوف.